Before you can use the system, you need to create an account. This is a simple process that requires very little information. To create your account, click the 'Register' link at the top-right of any page. You will be presented with this screen:
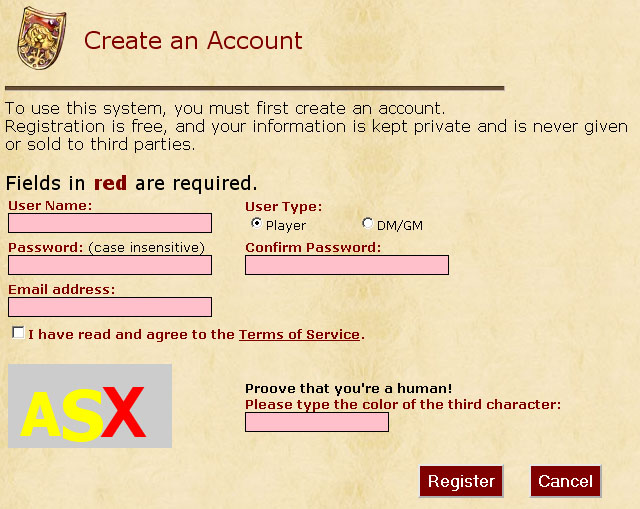
When you create your account, you have the option of making your profile as a player or a DM/GM. The only difference is that DMs/GMs can also define campaigns. (See Create a campaign below.) All fields on this screen are required, including the checkbox saying you agree to the terms of service for this site, as well as the simple CAPTCHA at the bottom. Make sure you read the CAPTCHA instructions carefully. Sometimes it asks you to enter the characters you see; other times it might ask you to enter the color of the second character, or something similar. If you are having problems with the registration process, please >send an email to the admin.
Once you have created your account, an email will be sent to the address you supplied. This email will contain your login information for future reference, as well as a link you must click in order to activate your account. Only once your account is activated can you log in and start using the system.
Use the 'Login' link at the top right to log in to the system and enter your username and password. Once logged in, you will be directed to the 'Roll the Dice' screen. Since you have not yet defined any characters or macros, this screen will look like this:
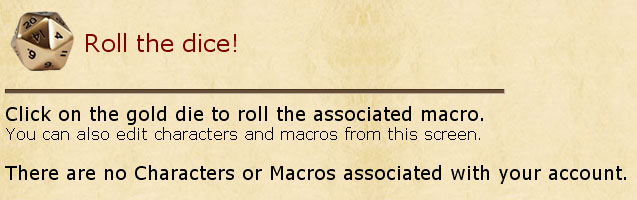
Use the 'My Characters' link at the top of the screen to create your first character. This screen will look like this, although at this point you won't have any character created yet:
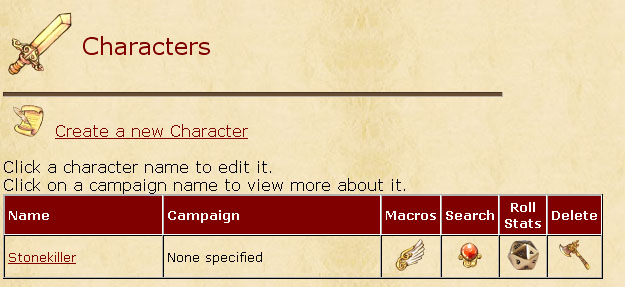
Click the link that says 'Create a New Character' to do just that. You'll see this simple screen:
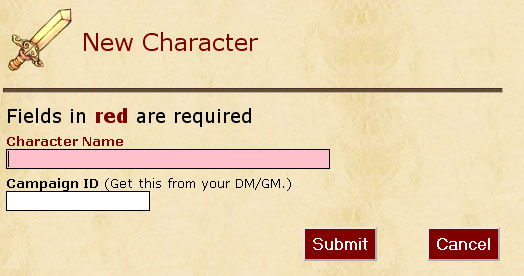
Enter your character's name. You can leave the Campaign ID blank, or if your DM/GM gave you the campaign ID already, enter it here. You can always edit your characters later. Click submit and you'll return to your character screen shown above. On the character screen you can edit a character by clicking its name. You can also create macros, search the database for all previous rolls, roll character stats, or delete a character.
Let's start by creating a macro for this character. Click the macro icon. You'll see this screen:
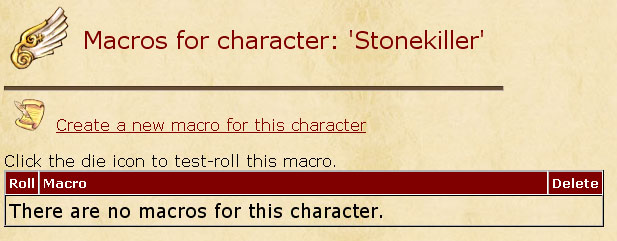
Click the 'Create a new macro for this character' link to do just that. You'll see this screen:
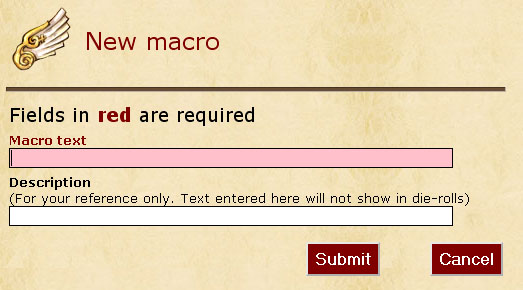
Enter the macro text in the first field. Read more about the macro syntax and writing macros. The second field is for your reference only and is not required. You may use this field to describe your macro or enter any other text you'd like that will help remind you what this macro is for. An example macro would be:
When you click submit, you will return to the macro list for that character. It should look something like this:
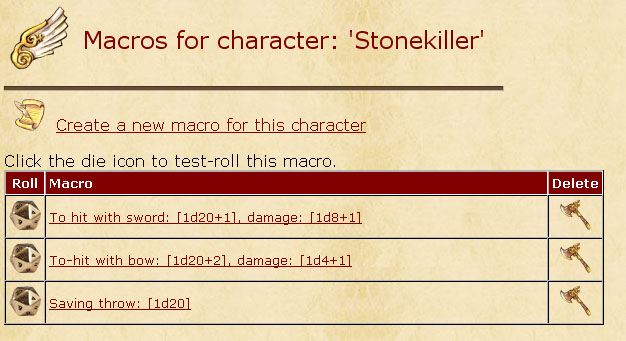
From this screen you can test-roll your new macro by clicking the gold die. Note that test-rolls from this screen ARE NOT stored in the database. This allows you to make sure your macro syntax is correct. If when you test roll a macro you get 'err' anywhere in your result, you can go back and edit the macro, fix the error and test-roll again. You can click the macro itself to edit it, and click the axe icon to delete it.
Return to your list of characters by clicking the 'My Characters' link at the top of the screen. From this screen you can search for all rolls in the database for any particular character by clicking the red crystal ball icon in the search column. Since you have not yet committed any rolls to the database, clicking this will show no results.
To delete a character, click the axe icon. You'll be asked to confirm that you want to delete this character before it actually happens. Once a character is deleted, it is gone for good, but any rolls for that character are kept in the database.
On the character page, click the gold die in the 'Roll Stats' column to do just that for the corresponding character. You'll see this screen:
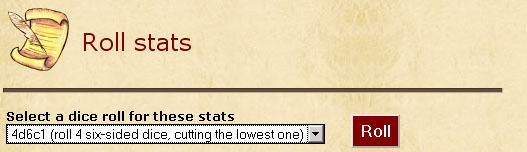
As of this writing, there are two methods for rolling stats on a character. Select the one you want in the pull-down and click 'Roll'. You will then see this screen:
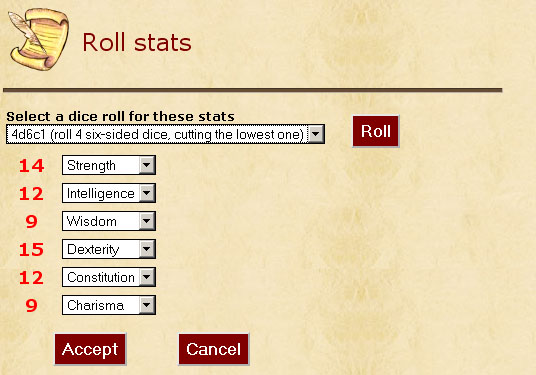
Use the six pull-downs to assign each value to an ability. Once you are satisfied, click 'Accept' and your stats roll will be committed to the database and you'll be shown the roll result screen.
Now let's roll a macro! Click 'Roll the Dice' in the links across the top. If when you logged in you opted for the system to remember your login information, the 'Roll the Dice' page will be your homepage. It looks like this:
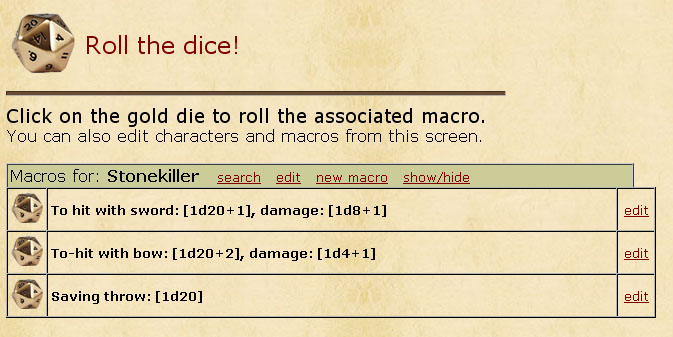
Every macro for each of your characters will be shown on this screen. To roll a macro, just click the gold die. The dice will be rolled and you'll be shown the results screen, which looks like this:
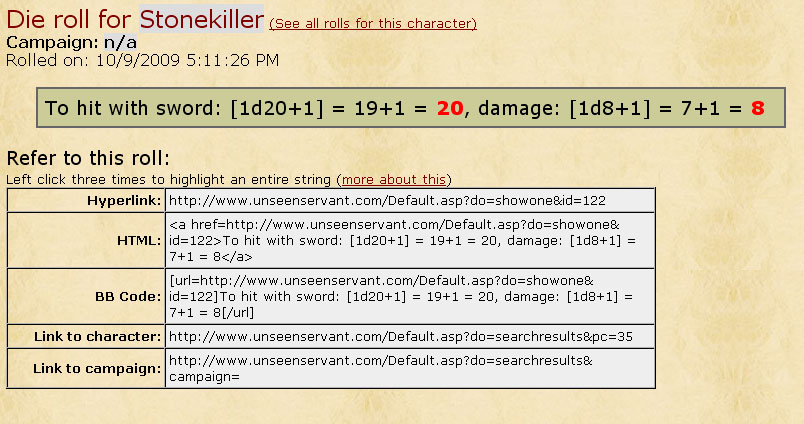
The results screen will show the results for this particular roll. In this case, this character rolled a modified 20 to hit, and did eight points of damage (not a bad roll!). You can click the link to the right of the character name to see all rolls for that character. At the bottom of this screen, you will see the code necessary to refer to this roll. You are presented with the following choices:
-
Hyperlink: A simple URL that will call up this page. Most forums will handle URLs, and this is a good choice for plain-text email messages.
HTML: If you want to refer to your roll from another web page or an email formatted with HTML, use this.
BB Code: Use this code if you are posting your roll results in most any forum. Most forums understand BB code. By posting this in a forum thread, it will show your roll results and will be a clickable link that will take you to this results page.
Link to character: This hyperlink will show all roll results for this character.
Link to campaign: This hyperlink will show all roll results for this campaign, if applicable. If your character is not associated with a campaign, this will not be available.
Let's go back to the 'Roll the Dice' screen. You can do a lot from this screen. As stated above, click the gold die to roll that macro. To the right of each macro there is a link that says 'edit.' Click that link to do just that: edit the corresponding macro. There are four links next to each character name in this list. These links do the following:
-
Search: search for all rolls for this character (see above)
Edit: Edit this character (see above)
New Macro: Create a new macro for this character (see above)
Show/Hide: Show or hide the macros for this character. This is useful if you have a few characters on the screen, but only need to see the macros for a certain one. The shown or hidden state of each character on this screen is saved so when you return to this page later, the same character macros will be still shown or still hidden.
If when you registered you selected a DM/GM account, you can also define campaigns. Other users of this system can then associate their characters with your campaigns. This allows you to search for all rolls associated with a campaign.
To create a campaign, use the link at the top of the screen 'My Campaigns'. You will see a screen similar to this:
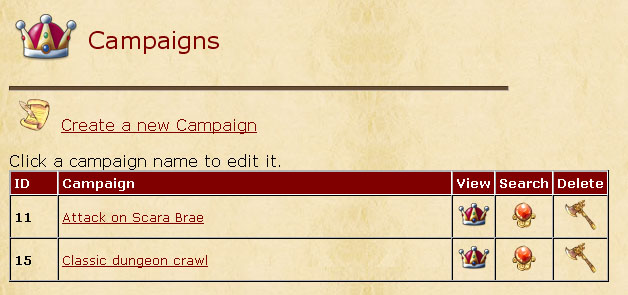
Use the 'Create a new campaign' link to do just that. You will see this screen:
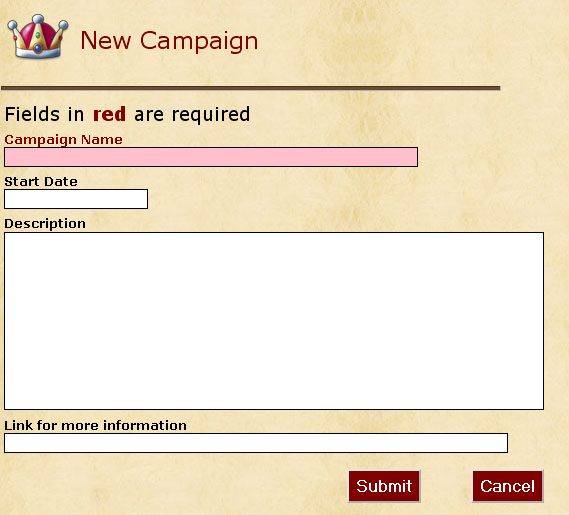
The campaign name is the only field that is required here. You can give more info about your campaign for your players, including a start date, a brief description, and a link to where they can find more information. This link can point to your website or, if this is a play-by-post campaign, the forum where this campaign is played.
Once a campaign is created, you will be returned to your campaign list. At the left of each campaign there is an ID number. Give that ID to your players so they may associate their characters with your campaign. See Create a character above.
On the campaign screen you can click the red crystal ball to search for all rolls for a campaign. Click the axe icon to delete a campaign. If you delete a campaign, it will not delete the rolls associated with it from the database. Click the view icon to view the information about a campaign.
Click the 'Search' link to search through the database of dice rolls. On this screen you can either enter a roll ID if you know it, or search by character name or campaign name. Enter a whole or partial character name or campaign name to search by. The pull-down menus have your characters and campaigns that they're involved in (if any). If you use the character or campaign pull-downs, anything in the text fields will be ignored.
Search results look like this. Click the roll ID to see the results page for that roll.
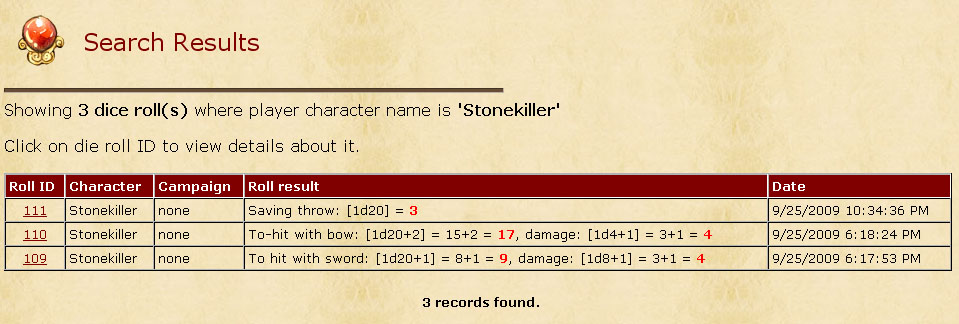 >
>If you need to change your email address or your password, click the 'Profile' link at the top of the screen. You will see this page:
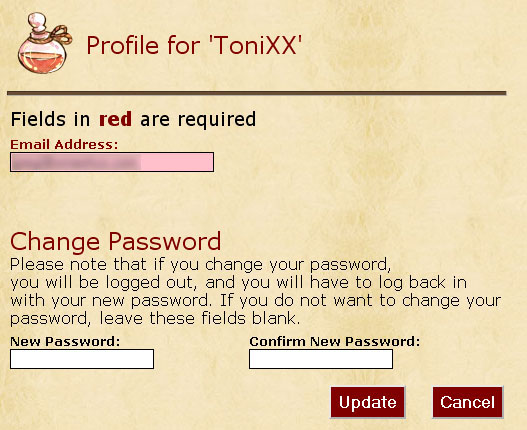
Please note that if you change your password, you will be logged out, and you will have to log back in with your new password. If you do not want to change your password, leave these fields blank. You cannot change your user name.
If you have further questions, issues with the system, or suggestions for improvement, please join the forums.
